Here Are The Best Camera Settings For The Insta360 X3
Sep 29, 2022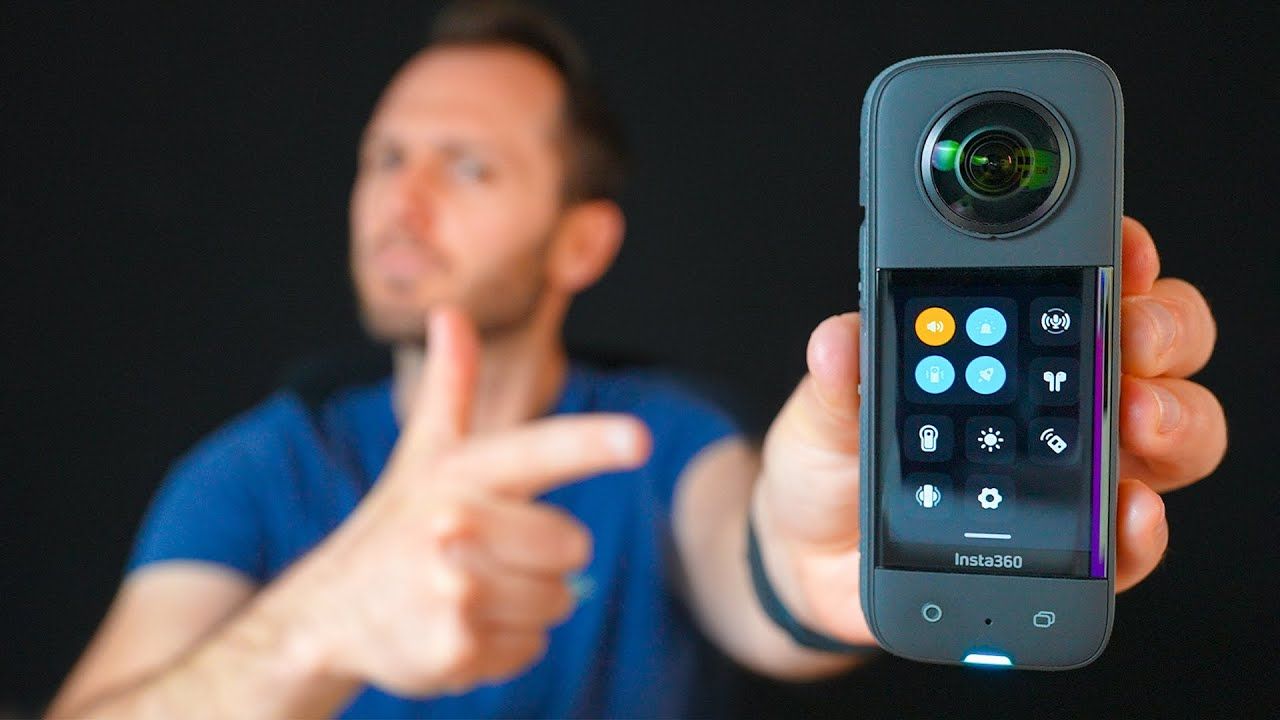
So you just bought yourself an Insta360 X3...
In this article, I'm going to share with you all of the best shooting modes with the X3, to help you achieve the best possible results with your 360 photo and video content! 🙌
Buttons & Physical Features 📲
Let's begin with the camera body because this is the first place where settings can be changed.
👉 Press the bottom-left button to record a 360 video or take a photo.
👉 The bottom-right button is the lens button, which allows you to quickly switch between the 360 view, single lens mode facing towards you, and single lens mode facing away from you.
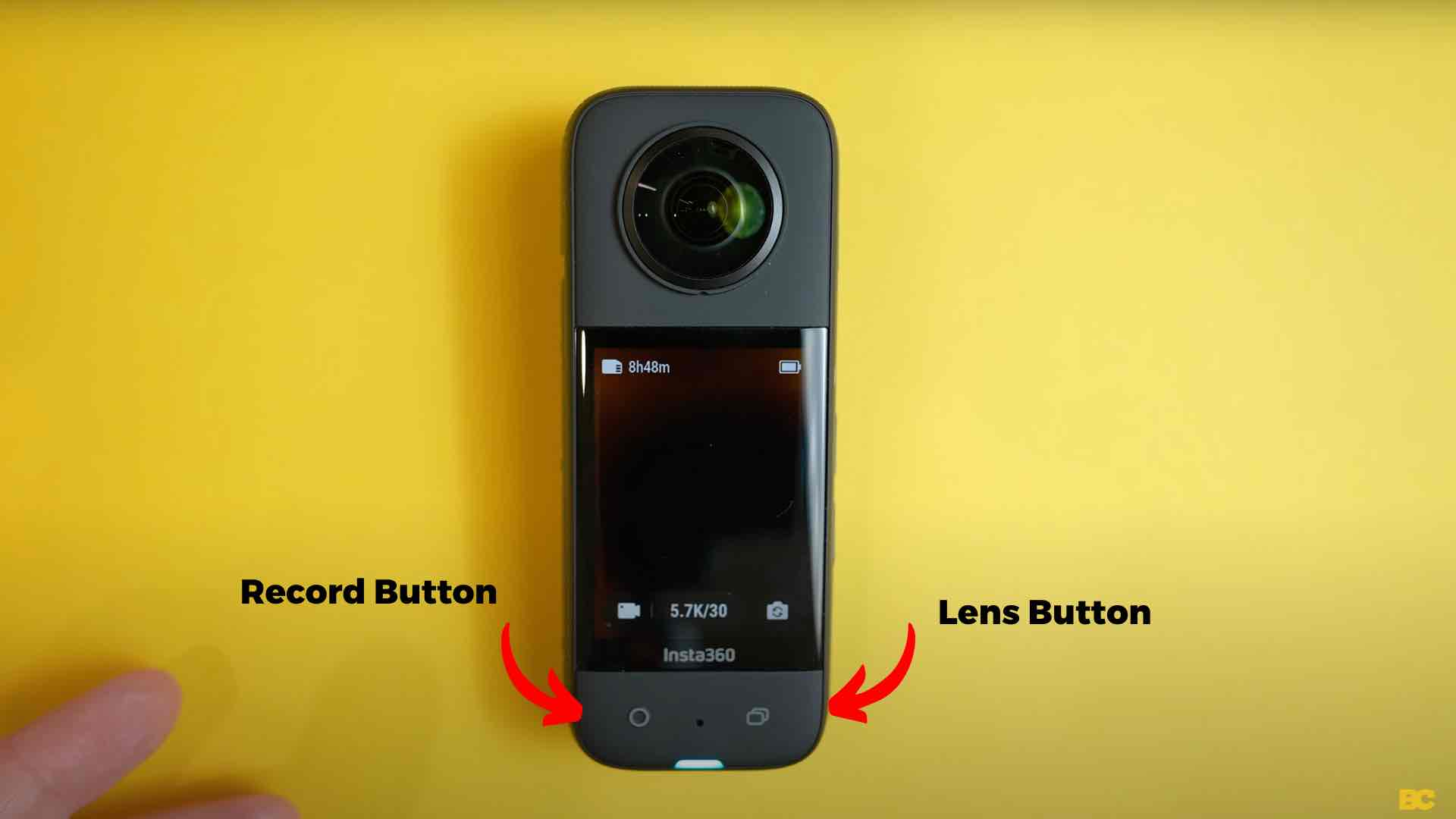
👉 On the side next to the power button is the quick settings button. It provides quick access to all our favorite settings. Just so you know, the hole is the speaker, so when the camera makes a noise, it comes out from there.

👉 On the preview screen, there are a few ways to change perspective. First, by pressing the button at the bottom right, you can switch from the forward view to the back view. This is different from the lens button because it changes the preview of the 360, whereas the lens button changes the actual shooting mode.
👉 If you press and hold, the screen suddenly switches from a fixed perspective to a 360 perspective. This allows you to take a look around and preview your shot.
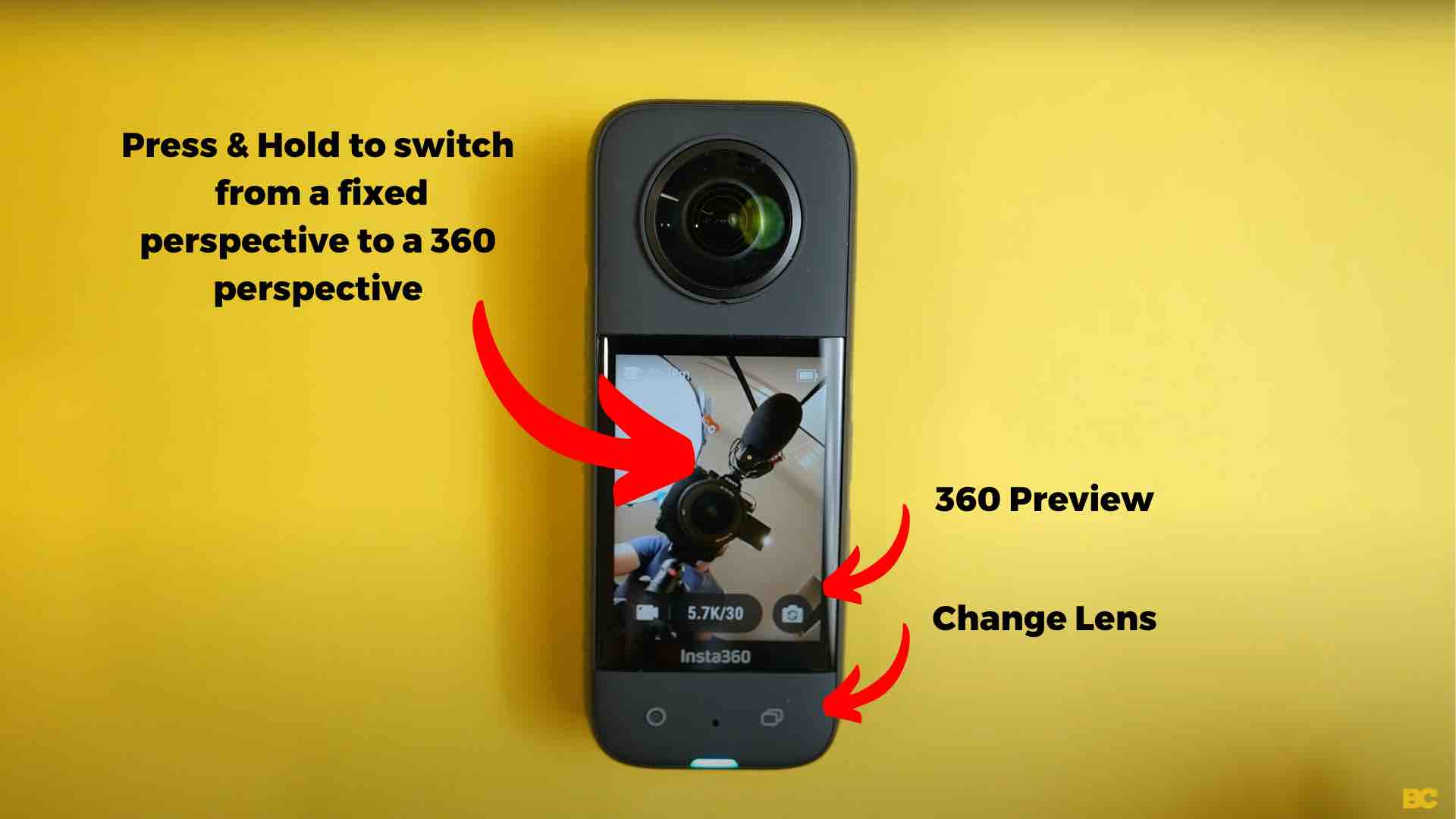
Settings ⚙️
Now let's take a look at the first menu of settings.
If you swipe down from the top of the screen, you will find the general operational settings of the camera.
👉 At the top left is the volume setting. Do you want it to make a noise while you use it? I prefer keeping it low or even off so you don't draw too much attention to yourself when in public.
👉 Next to that is the indicator light. This refers to the light down here that indicates if the camera is active or recording. You may want to consider turning that off when shooting at night time and you don't want to draw attention to the camera. Otherwise, it's handy to keep this one on so you can look for the red light to confirm your recording.
👉 Next is vibration, which enables or disables the camera's vibration as you change the settings. I personally like this feature a lot, so I'm going to keep it on.
👉 The little rocket icon represents quick capture. This essentially means that if your camera is off and you press the record button, the camera will turn on automatically and start recording. This is useful for capturing spontaneous moments but can be problematic if you accidentally press the button while the camera is in your pocket, resulting in recording 30 minutes of nothing. So, I'd recommend turning that off unless you want the quick capture feature.
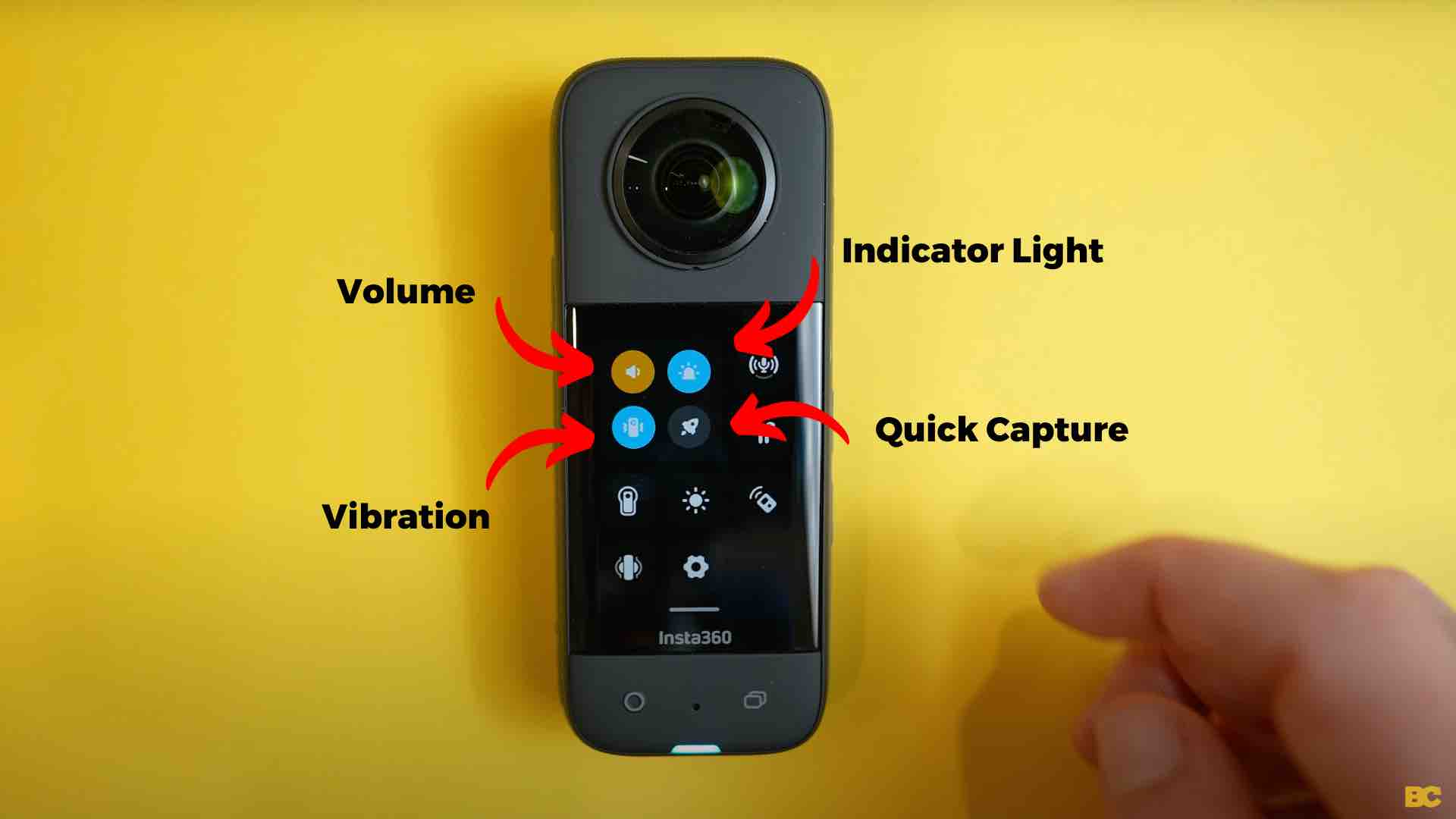
👉 Next to that are the audio settings, which have three options: Direction Focus, Wind Noise Reduction, and Stereo. Use Direction Focus if you want the sound in your 360 video to be spatial, meaning the sound gets louder or quieter depending on where people are looking as they move around the frame. Wind Noise Reduction should be used in overly windy scenes, but generally, I just use stereo for the best quality.
👉 Below that is the AirPods button, where you can wirelessly connect AirPods to your X3 if you want to record sound or use voice control commands through them.
👉 Next is Dive Case Mode, which should be used if you are using a dive case.
👉 Then we have screen brightness. It's up to you how bright you want to make your screen. You can increase the brightness if you're out in the bright sun. Generally, I keep it at about medium so it's still visible without being overly bright. In my experience, the screen doesn't drain the battery significantly, so if you want it to be brighter, you don't need to worry too much about battery drain.

👉 Next is Bluetooth remote. If you have one, you can connect it here. The option below that is for lens guards, in case you are using them.
👉 Finally, we have other settings down here. Tapping that will take you into the nitty-gritty details of this camera. It shows the camera firmware, and you should always check to make sure you're using the latest firmware.
You can find this by opening the Insta360 mobile app, and if there's a new firmware available, it will automatically prompt you to update.

👉 Next is USB mode, so if you're connecting the camera to the computer via cable, you'll want to choose "udisk mode." If you're using a card reader, select "quick reader." If neither of those options applies, just keep it on "Android."
👉 Next is Bluetooth wake-up, which allows us to turn the camera on through our phone. I think this is definitely a good feature to have.
👉 Next is voice control. If you want to use your voice to activate the camera, I probably wouldn't bother with that.
👉 Anti-flicker is for low-light situations where you have overhead lights that are flickering. By default, it's set to "auto." If the lights are still flickering, you may want to come in here and change it to either 50 or 60, or adjust your shutter speed by one or two stops.
👉 Next is video bitrate. By default, it's set to "high." I'd probably keep it on high unless you're trying to save space, in which case "standard" would be the better option for smaller file sizes.
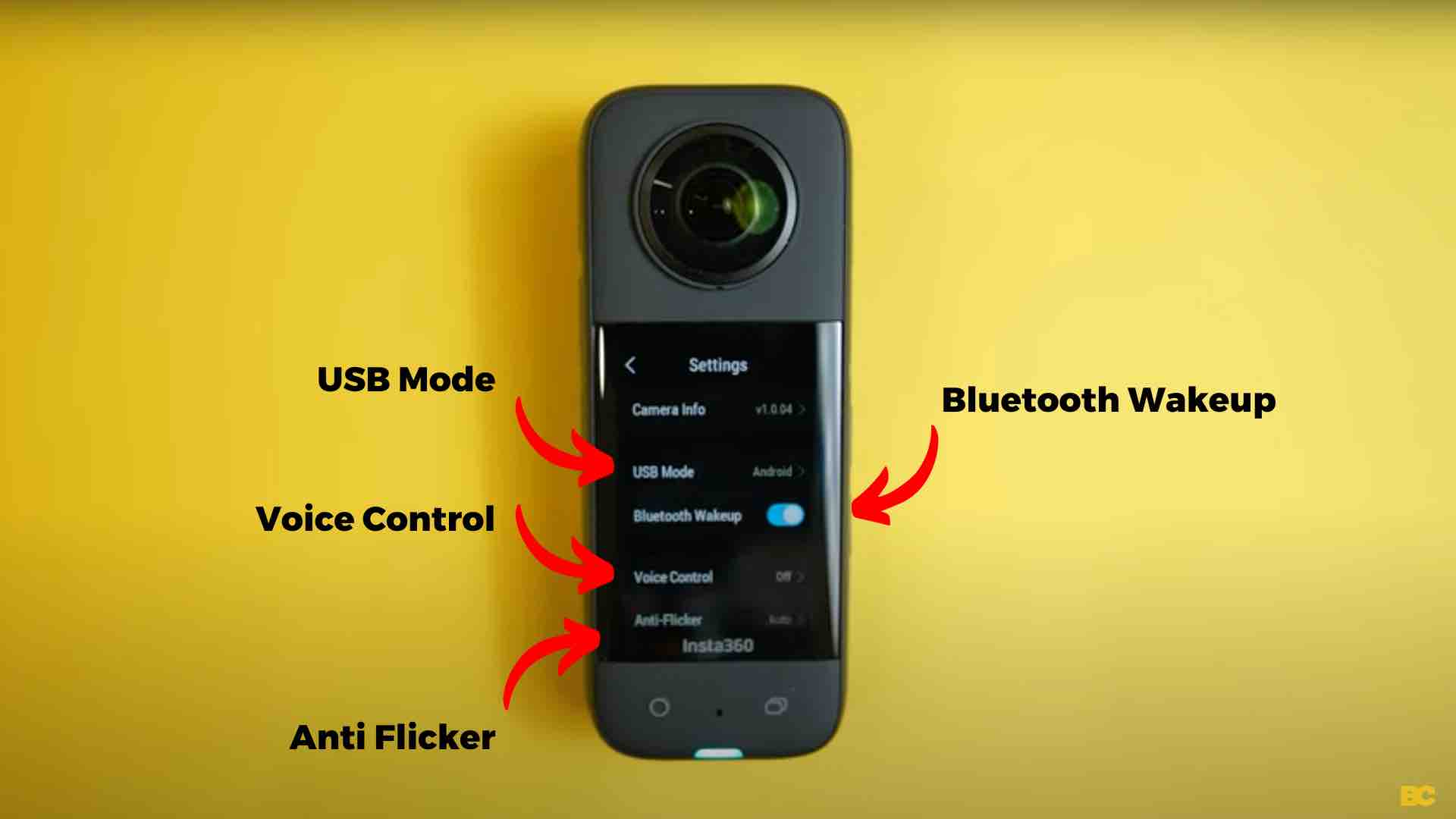
👉 Next is video sharpness, and this is an important setting that most people overlook. It actually has a significant effect on the final look of your shots.
Here, I tested the X3 in low, medium, high, and highest sharpness, and there is a noticeable difference between the four settings. 👇
With high and highest sharpness, the shots have an over-sharpened look, especially when you look at the blades of grass and the general outline of my body. That's why I'd recommend medium for a bit of sharpness without going overboard.
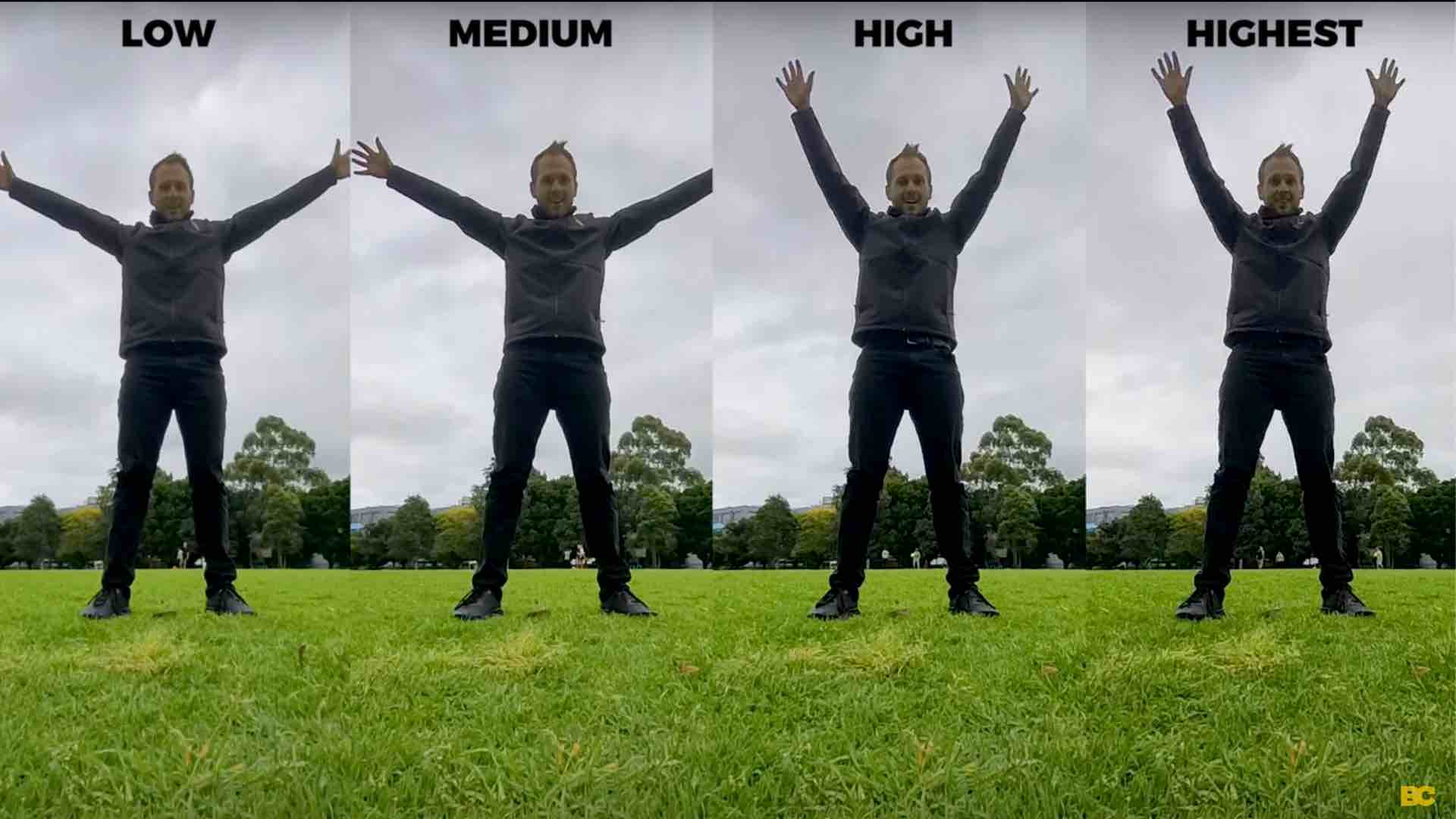
👉 Next is external mic gain. If you're connecting an external mic, use this setting to adjust the gain level.
👉 Auto sleep determines how long your camera remains inactive before it goes to sleep. I'm going to set mine to three minutes.
👉 Auto power off is a setting you'll definitely want to enable. Sometimes you forget to turn your camera off, and you don't want the entire battery to drain while it's in your backpack between locations.
You can change the language if you want to.
👉 Then there's the SD card. Before you start shooting with your X3, I recommend formatting your SD card in the camera. This helps optimize its performance with the X3, and it only takes a couple of seconds.
👉 Next is the customize button. This essentially changes the purpose of this button here. If you want it to also function as a recording button, you can do that, but I don't recommend it.
👉 Gyro calibration is something I would recommend doing before you start using your camera.
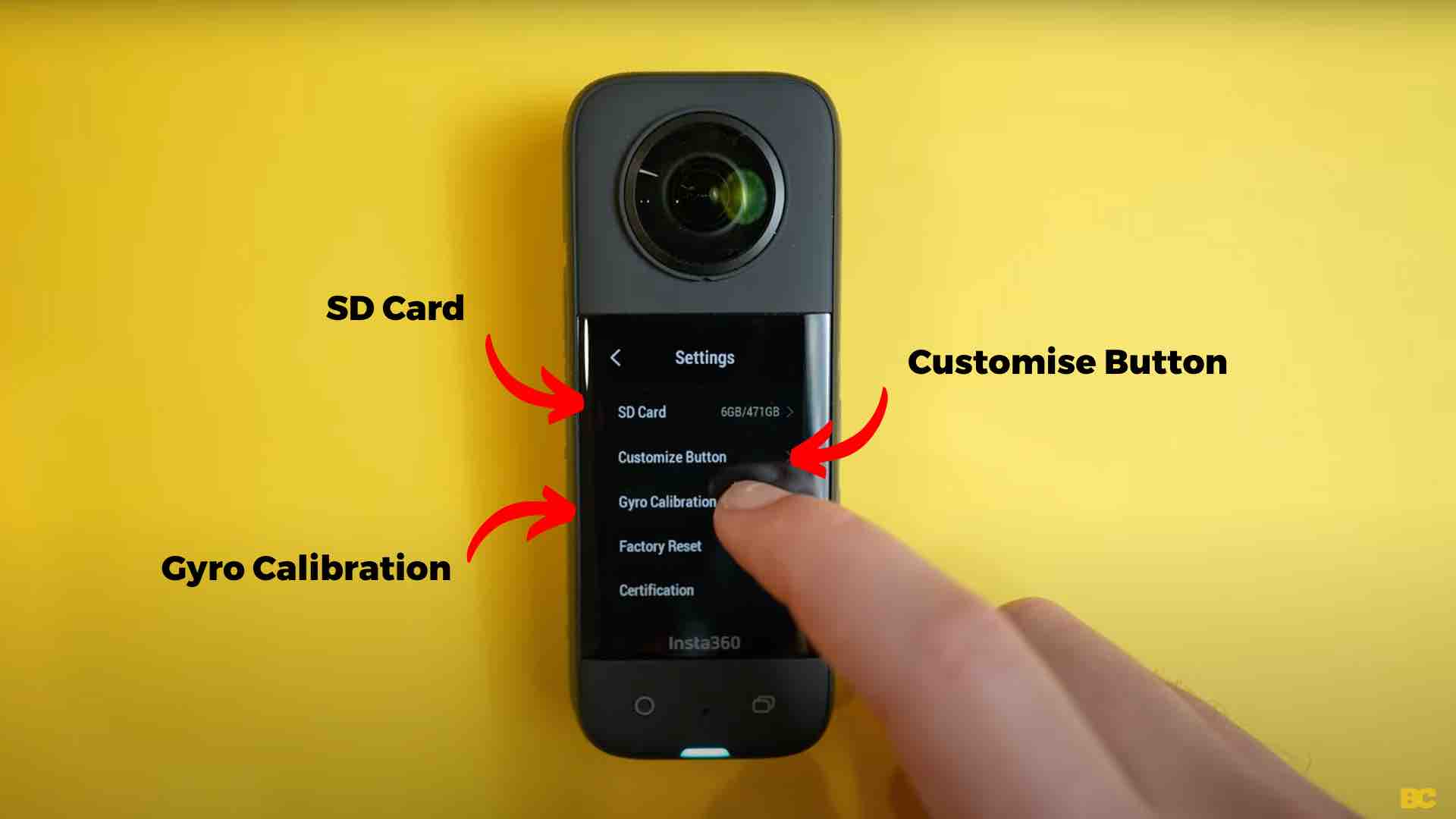
When the camera is shipped, the gyroscope may go slightly out of whack, and as a result, the camera may not always detect if the horizon is perfectly level. To calibrate it, simply place the camera upright on a table, follow the prompts, and the camera will automatically calibrate the horizon.
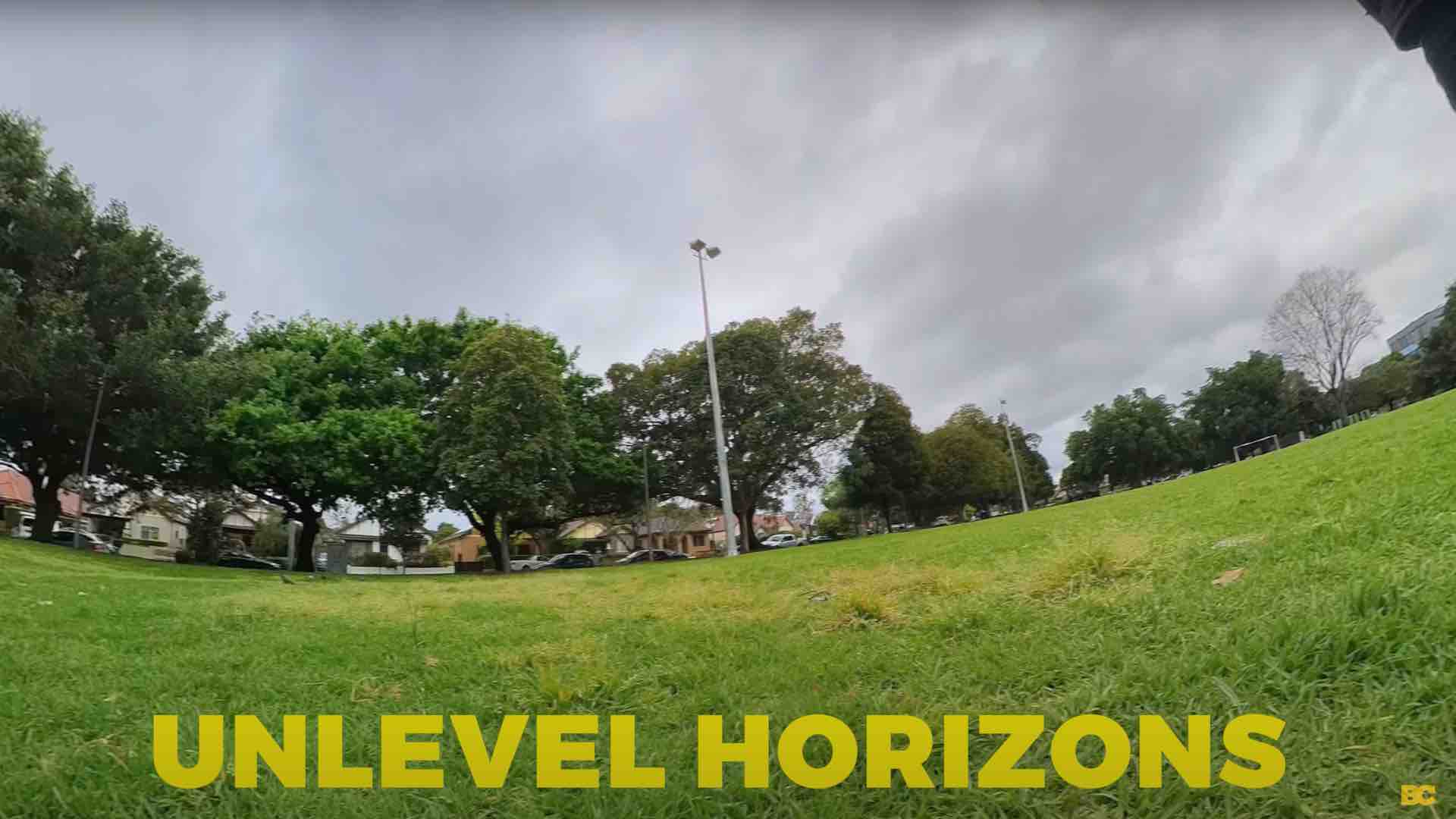
Shooting Modes 📹
Let's take a look at some of the shooting modes available, both for 360 shooting and single-lens shooting.
For 360 shooting, the first two modes are:
👉 Video
👉 Active HDR
I'd recommend using Active HDR if you're outside and have plenty of light.
It will produce better-looking shots with improved dynamic range. The downside is that they can be a bit noisier and lack contrast, even in slightly low-light conditions like this overcast day.
However, these issues can be addressed in post-production color correction, so it's a trade-off. Personally, I prefer more dynamic range and I'm happy to do some color correction on my shots. Therefore, I recommend using active HDR in most outdoor situations.
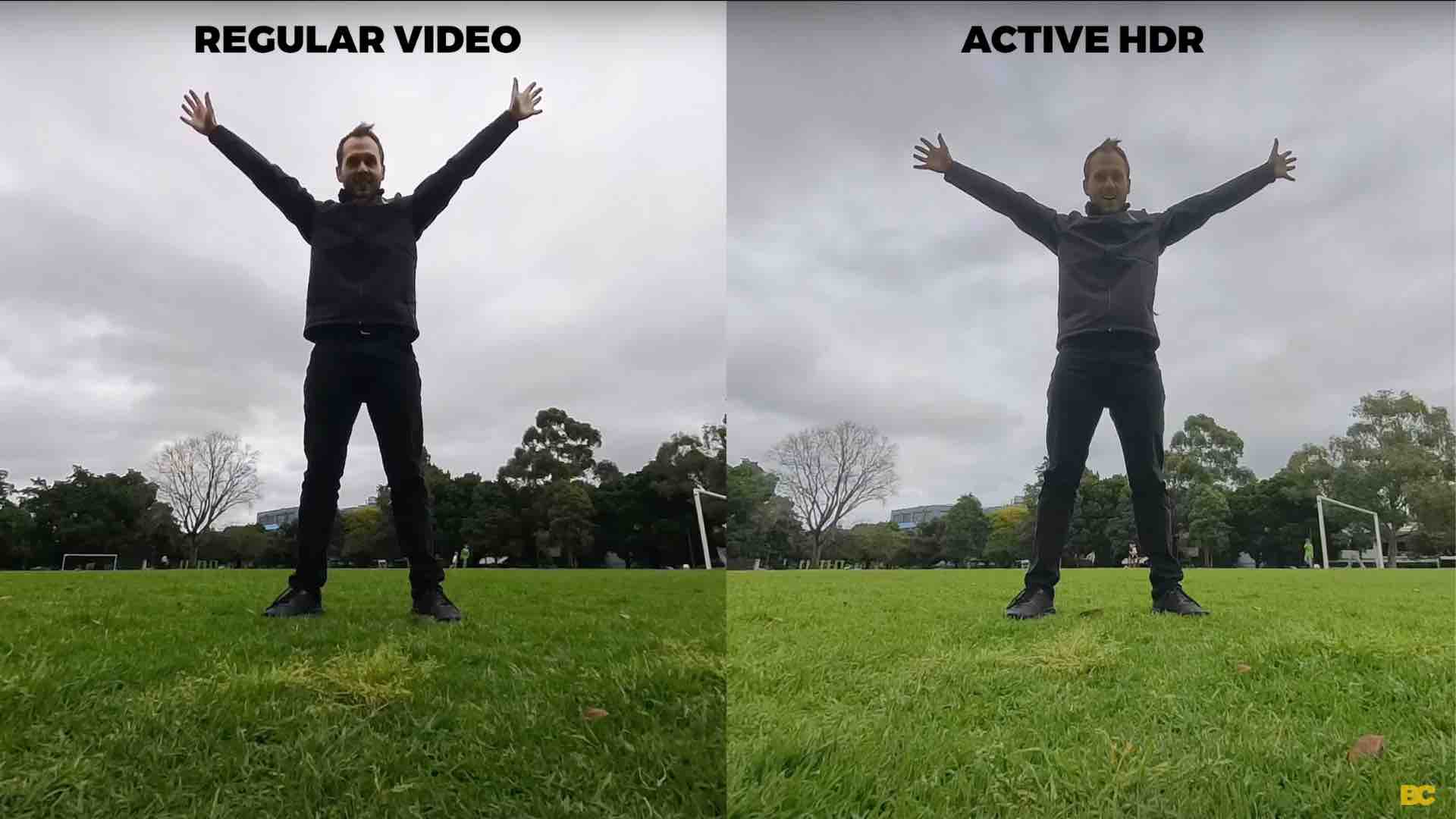
In tricky or low-light conditions, switch to regular 360 video mode so you can set the exposure manually.

👉 Next is Time Lapse mode, which allows you to shoot an 8K time-lapse in a couple of minutes. It automatically combines all the files and exports the time-lapse as a 2:1 360 video file. This is different from the interval setting, which also creates a time-lapse but exports individual photos instead.
👉 Time Shift mode is available, but I wouldn't recommend using it when you can simply reframe time-shifted videos in post-production later on.
👉 Next, we have Bullet Time. If you like the bullet time effect, this is the mode you'll want to choose, as it provides access to higher frame rates. However, these shots will be automatically reframed in post-production, so unfortunately, you can't use them for regular 360 videos.
👉 Then there's Loop Recording. If you're waiting for a moment to strike but don't know when it will happen, this mode allows you to capture only the last specified amount of time. You can set it for one minute, three minutes, five minutes, or even up to 30 minutes. Everything recorded before that specified time gets automatically deleted, and only the last portion is retained.
👉 Starlapse is for the starlapse effect, which is kind of like a time-lapse but optimized for low light.
👉 Burst, this setting is underrated and great for action-based 360 photos. When you're jumping in the air, it's usually difficult to time the shot perfectly while shooting, and you end up taking multiple shots.
However, with burst, it captures nine shots simultaneously over nine frames, allowing you to choose the best one from the captured snapshots, albeit only at 18 megapixels.

HDR Photo Modes 📷
I conducted side-by-side tests of these two modes and found the results to be interesting.
The 72-megapixel pure shot photos were indeed four times sharper than the 18-megapixel HDR photos, but the file sizes were also four times bigger, around half a gigabyte.
So, if you have a 64-gigabyte card, it fills up quickly with only 128 photos. 👇
Shooting in pure shot mode is recommended for situations where you prioritize quality, such as virtual tours or when focusing on high-quality photos. For everyday snapshots, HDR photo is a great option, even though it's only 18 megapixels. The shots use the HDR technique, capturing three to nine shots with a two-stop difference between them.
👉 Moving on to the single-lens menu, there are a few different modes to choose from. Standard video, standard photo, and loop recording are similar to what we discussed earlier.
👉 Another mode is Me Mode, which requires using a selfie stick and holding it in front of you. The camera automatically points backward, allowing you to capture stabilized walk-and-talk vlogs where your entire body and surroundings are visible.
However, be careful not to point the selfie stick too far away from you, as the reframing is limited to the selfie stick's direction. 🤳

Exposure Settings 📸
👉 Access the exposure menu by swiping from the right-hand side of the screen.
Keep in mind that the available settings may vary depending on the mode you've chosen, as each mode is optimized for specific shooting situations.
While I won't go into detail on how to set exposure, there are some essential settings to configure upfront for your shooting sessions.
Ensure you're always shooting at maximum quality by tapping the resolution and frame rate menu at the bottom of the home screen.
👉 For photos, set a three-second self-timer to allow time for positioning and striking a pose.
👉 In time-lapse mode, manually set it to 8K and choose the desired frame rate. For bullet time mode, you can pick either 3K 180 or 4K 120, depending on your preference.
Other shooting modes use the same settings mentioned before, so repeat the process for each mode you use. To have full manual control over your exposure, switch to manual mode. Here, you have more control over settings like shutter speed and ISO, although auto exposure usually works well in most daylight situations.
Presets 🏞️
👉 Let's discuss the best presets to use for optimal auto exposure.
The color profile is the first consideration, with options like:
👉 Standard,
👉 Log
👉 Vivid
Vivid produces the best colors out of the camera, especially if you won't perform color correction. Even with color correction, Vivid remains the recommended choice, providing colorful shots without some of the drawbacks seen in the other profiles. You may not need to adjust white balance or exposure unless there are obvious mistakes made by the automatic settings.


👉 Isolated exposure mode is worth mentioning, as it selects different exposures for different lenses. If you have a scene with one side being bright and the other dark, this mode calculates the exposure for each side differently, aiming to blend the two better.
👉 Quick Settings, accessed by tapping the Q button, allow you to access exposure presets. You can add new presets based on your preferred camera settings for different shooting scenarios. Editing presets can be done by tapping the three dots and overwriting them with the current manual settings.
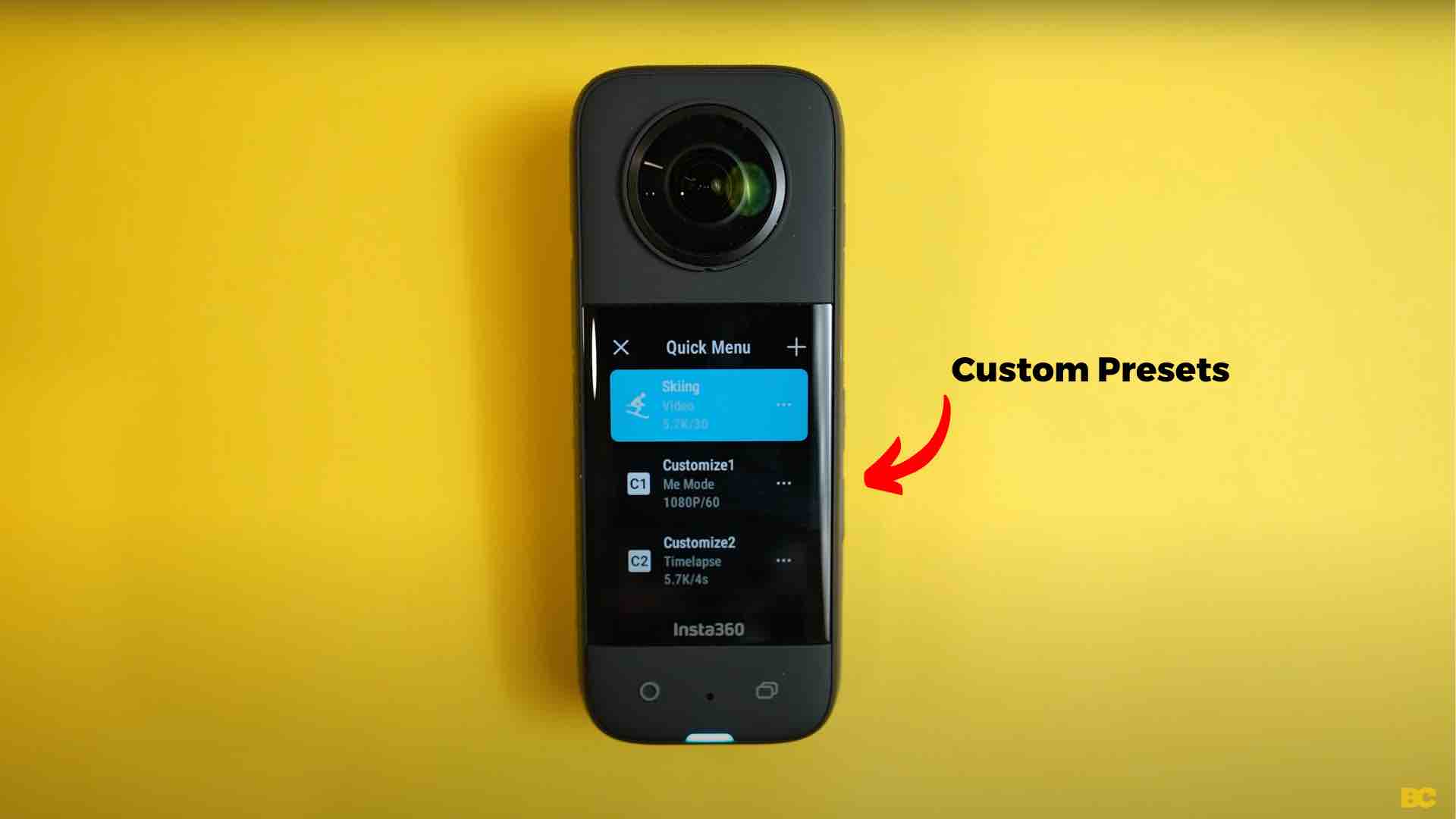
👉 Lastly, the Gallery provides easy access to all your 360 shots. Swipe left to view them, tap to play videos, and delete shots one by one using the trash can icon or delete multiple shots at once by selecting them with the check mark.
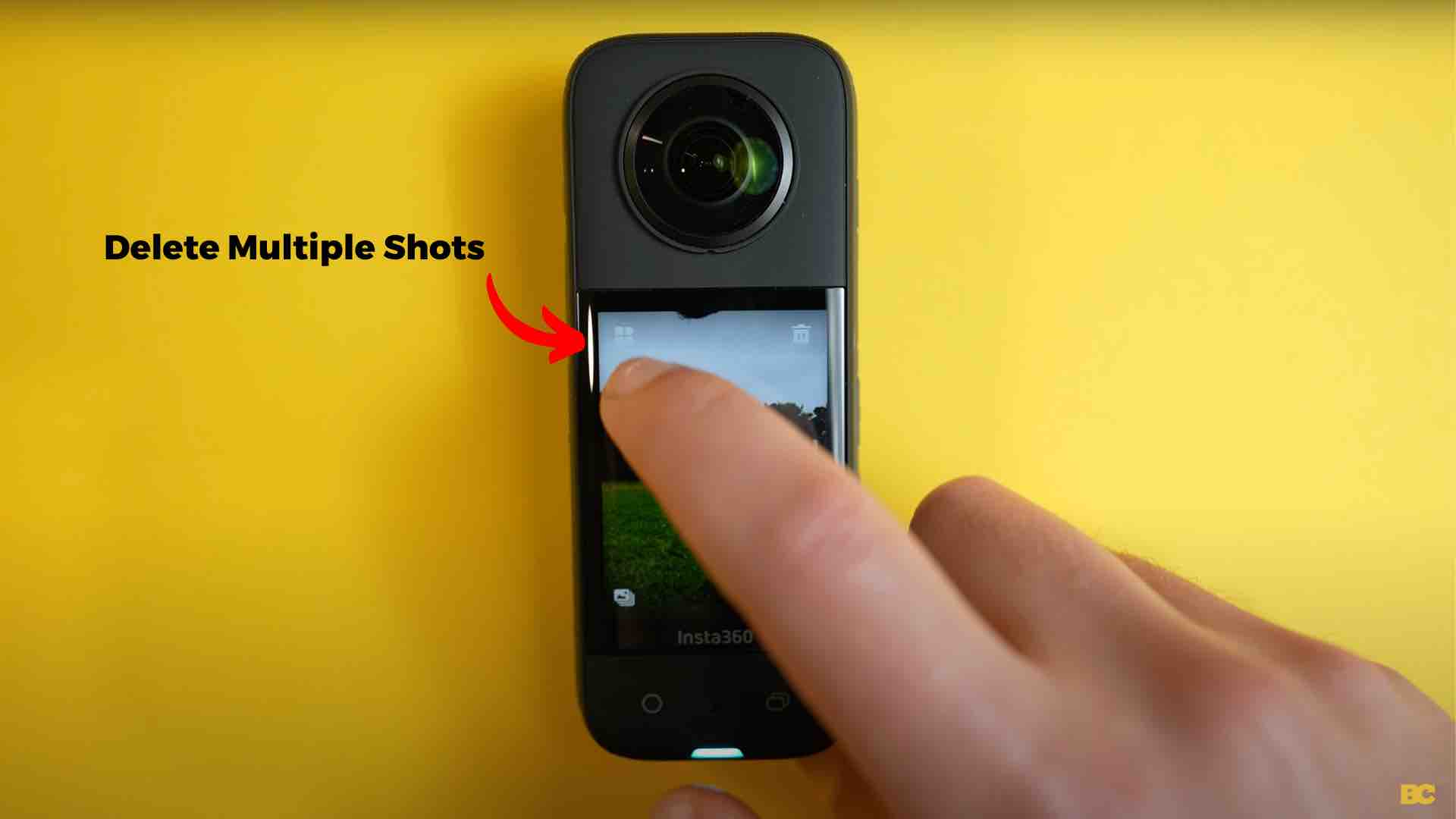
That's it! 🙌
You can now go out and make the most of your X3. If there are any updates or additions to the camera through firmware updates, simply subscribe to my email list below and i'll let you know!
Happy 360ing!
Ben Claremont




